چگونه در اکسل یک لیست سفارشی ایجاد کنیم؟
چگونه در اکسل یک لیست سفارشی ایجاد کنیم؟
آیا شما هم در اغلب زمانها مجبور هستید تا دادههای یکسانی را وارد فایل اکسل خود کنید؟ اگر از انجام این کار تکراری خسته شدهاید میتوانید با ایجاد یک لیست سفارشی در اکسل دغدغهتان را از بین ببرید. با انجام این کار، در مراجعه بعدی که شما به یکی از لیستهای خود نیاز دارید، اجازه دهید تا AutoFill این کار را برای شما انجام دهد. هنگامیکه این ویژگی اکسل را راهاندازی کردید، میتوانید به راحتی سلولهای خود را با لیستهای خود مانند نامهای گروه، مشتریان، محدوده سنی و هر لیست دیگری که ممکن است نیاز داشته باشید، پر کنید. حال بیایید به نحوه عملکرد AutoFill و چگونگی ایجاد لیستهای سفارشی خود در اکسل نگاه کنیم.
نحوه تکمیل لیستها با استفاده از AutoFill در اکسل
اکسل شامل چندین لیست از پیش ساخته شده است که از جمله آنها میتوان به لیست مربوط به ماهها و روزهای هفته اشاره کرد. بیایید به یک مثال ساده نگاه کنیم تا نحوه عملکرد AutoFill را ببینیم. کلمه Sun را برای Sunday در سلول B2 تایپ کنید و سپس مکاننما را به گوشه پایین سمت راست سلول B2 قرار دهید تا به علامت + تبدیل شود و سپس به سمت سلول H2 بکشید. هنگامیکه دکمه ماوس را رها میکنید، ویژگی AutoFill به طور خودکار سلولها را با اختصارات برای روزهای هفته پر میکند. شما همچنین میتوانید این کار را با نام کامل روزهای هفته و نامهای کوتاه و کامل ماههای سال انجام دهید. ویژگی AutoFill همچنین برای اعداد، تاریخها و زمانها کار میکند.
اکسل چگونه میفهد که چه اطلاعاتی را باید در درون سلولها قرار دهد؟
روزهای هفته یک لیست از پیش تعریف شده در اکسل است. شما میتوانید هر یک از موارد موجود در این لیست را در یک سلول وارد کرده و به اطراف درگ کنید تا بقیه موارد را بهطور خودکار وارد سلولها شوند. اگر در اکسل بیش از شش سلول را برای روزهای هفته بکشید، اکسل تقریبا مانند یک حلقه مجددا به ابتدای لیست باز میگردد.
بهتر است دادهها را بهصورت خودکار در صفحات اکسل با فرمت شرطی، قالببندی کنید.
چگونه یک لیست سفارشی بسازیم؟
برای ساخت یک لیست سفارشی میتوانید از ویژگیهای لیست سفارشی برای ایجاد و ذخیره لیستهایی که اغلب از آنها استفاده میکنید، کمک بگیرید. از جمله لیستهای پرکاربرد میتوان به نامهای گروهی، نام کارمند، اندازه لباس، ایالتها و بسیاری دیگر از لیستهای پرکاربرد اشاره کرد. این لیستها میتوانند بهعنوان سرصفحه در ستونها یا ردیفها استفاده شوند و یا لیستهای کشویی را پر کنند تا فرآیند ورود اطلاعات سریعتر و دقیقتر انجام شود.
نحوه کار:
برای ایجاد لیست سفارشی خود، روی تب File کلیک کنید. سپس گزینه Options را انتخاب کنید. در جعبه محاورهای اکسل روی گزینه Advanced کلیک کنید و سپس به قسمت General در سمت راست بروید و روی Edit Custom Lists کلیک نمایید. در کادر لیست سفارشی، لیستهای از پیش تعریف شده روزهای هفته و ماه سال را مشاهده خواهید کرد. سه راه جهت ایجاد لیست دلخواه برای شما وجود دارد که در ادامه به توضیح آنها میپردازیم.
1) لیست خود را بهطور مستقیم وارد کنید
اولین راه برای ایجاد لیست سفارشی این است که آن را بهطور مستقیم در کادر محاورهای سفارشی وارد کنید. برای این کار باید قسمتی از دادهها را به کادر ورودی لیست وارد کرده و روی گزینه Add کلیک کنید. این سادهترین راه برای زمانی است که شما یک لیست کوتاه و بدون هیچ worksheets در اختیار دارید. #bنکته: #/bهر داده باید در یک خط قرار گیرد.
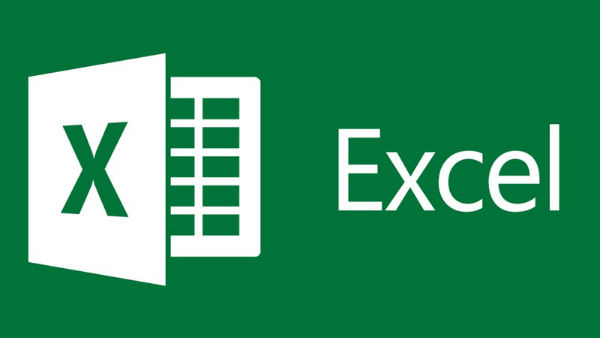
2) وارد کردن سلولها از یک worksheets
راه دوم برای ایجاد یک لیست سفارشی این است که آنها را از سلولها در یکی از صفحات خود وارد کنید. برای این کار بر روی دکمه انتخاب سلول در لیست ورود سلولها از جعبه سلول کلیک کنید. کادر محاورهای، لیستهای سفارشی را بهصورت یک لیست کشویی برای شما باز میکند. حال کافی است تا برگه حاوی لیست مورد نظر را انتخاب کنید. سپس طیف وسیعی از سلولهای موجود در لیست را انتخاب کرده و روی دکمه موجود در سمت راست لیست از جعبه سلول کلیک کنید. پس از این کار، کادر محاورهای لیستهای سفارشی دوباره باز میشود. شما ممکن است متوجه شوید که عنوان کادر محاورهای به Options تغییر کرده است، هرچند که این تنها جعبه محاورهای است. برای وارد کردن آیتمهای لیست از worksheet به جعبه ورودی لیست، کافی است روی گزینه add کلیک کنید. استفاده از این روش باعث میشود تا اضافه کردن لیست سفارشی موجود در سلولهای خود و در workbook بهآسانی انجام شود. #b3) وارد کردن لیست از محدوده سلولها (Cell Range)#/b سومین راه برای ایجاد یک لیست سفارشی در اکسل این است که لیستی را از طیف محدوده سلولها یا همان Cell Range وارد کنید. قبل از باز کردن کادر محاورهای Custom Lists، بهتر است هر آیتم را از لیست خود و در یک سلول جداگانه یا در یک ستون یا یک ردیف و از یک برگه در workbook خود وارد کنید. موارد مورد نظر را انتخاب کرده و سپس نامی را برای طیف وسیعی از سلولهای انتخاب شده در کادر نام وارد کنید و Enter را فشار دهید. سپس در کادر محاورهای Custom Lists، علامت تساوی (=) را با نامی که به محدوده سلولهای حاوی لیست خود اختصاص دادهاید به لیست واردات از کادر سلولها وارد کنید. توجه داشته باشید، علامت تساوی باید بدون فاصله با متن مورد نظر تایپ شود. پس از این کار روی گزینه Import کلیک کنید.
نکته:
هنگام وارد کردن یک لیست سفارشی از محدوده سلولی نامشخص در صفحه کار یا همان worksheet، لیستی که در کادر محاورهای Custom Lists قرار دارد، به فهرست اصلی در صفحه کار لینک نمیشود. اگر لیست را روی برگه کار تغییر دهید، لیست سفارشی در کادر محاورهای Custom Lists تغییر نخواهد کرد و بالعکس. اگر لیستها را در محدودههای نامگذاری شده در workbook خود ایجاد کرده باشید، اضافه کردن آنها بهعنوان لیستهای سفارشی در هر workbook جدید و یا موجود کار آسانی است.
سه نمونه از لیستهای سفارشی در اکسل
نمونههای بسیار متنوعی از کاربرد لیستهای سفارشی در نرمافزار اکسل وجود دارد، در ادامه چند نمونه از نحوه استفاده از لیستهای سفارشی برای ایجاد صفحات گسترده و ورود آسانتر و کارآمدتر اطلاعات در فرم های اکسل را برای شما ارائه کردهایم. اگر با استفاده از اطلاعات گوناگون صفحات گستردهای را برای بخشهای مختلف شرکت خود ایجاد کردهاید میتوانید یک لیست سفارشی با نام گروههای مختلف ایجاد کنید. بهعنوان مثال، حسابداری، منابع انسانی، بازاریابی، توسعه، پشتیبانی فنی. سپس شما می توانید از AutoFill برای ایجاد سریع سرصفحههای ستون یا ردیف استفاده کنید. شاید کار شما مرتبط با پیگیری لباسهای موجود در انبار باشد؛ بنابراین ممکن است لیستی برای اطلاعاتی مانند: سایزهای مختلف شامل ( S، M، L، XL، وXXL)، سبک لباس شامل (یقه گرد، یقه انگلیسی و..)، طول آستین شامل (آستین کوتاه، آستین بلند، آستین سه ربع، بدون آستین) و رنگ شامل (سیاه، سفید، خاکستری، آبی، قرمز، صورتی، بنفش، سبز، زرد) داشته باشید. شما با استفاده از این لیستها، میتوانید بهسرعت لیستهای انعطافپذیر حاوی این گزینهها را ایجاد کنید. اگر معلم هستید شما میتوانید یک لیست دلخواه از نام تمام دانشآموزان خود را ایجاد کنید و بهراحتی این فهرست نام را در یک ردیف یا ستون در یک صفحه گسترده وارد کنید تا اطلاعاتی مانند نمرات یا حضور و غیاب آنها را در فهرست مشاهده کنید.
لیستهای سفارشی خودتان را ایجاد کنید
ویژگیهای لیست سفارشی در اکسل به شما این امکان را می دهند تا صفحات گسترده خود را به راحتی و بهسرعت سفارشی کنید. هنگامیکه یک لیست سفارشی را به اکسل اضافه میکنید، در همه صفحات گسترده و جدید موجود است.











